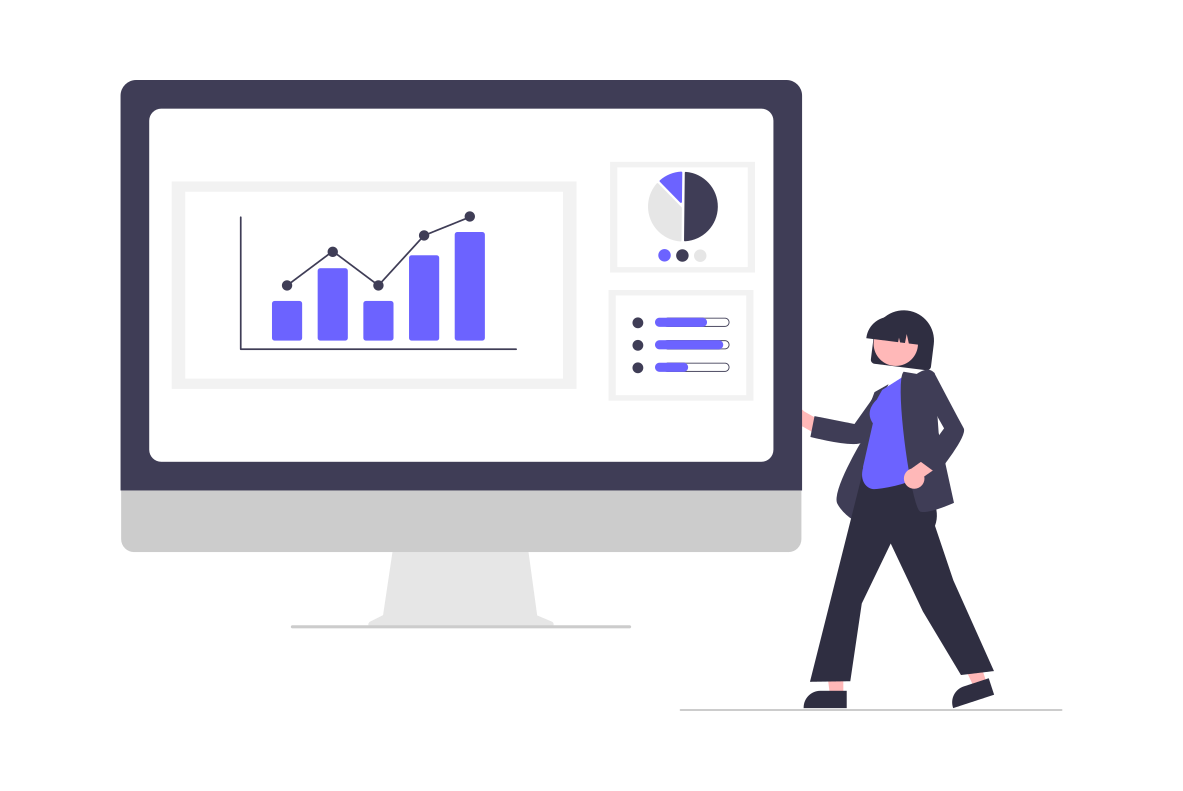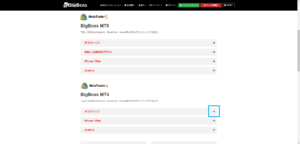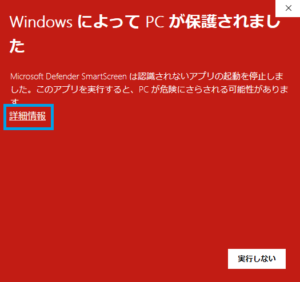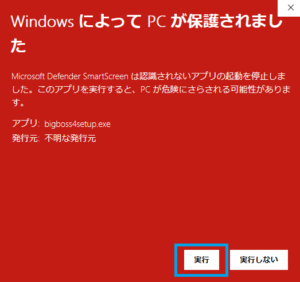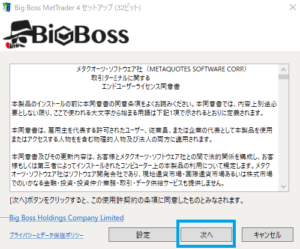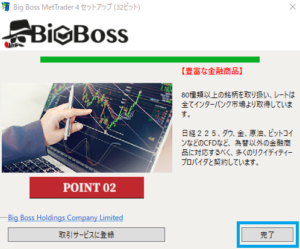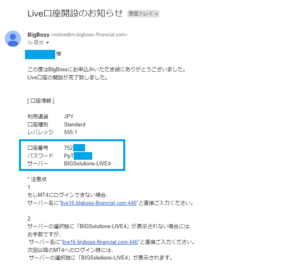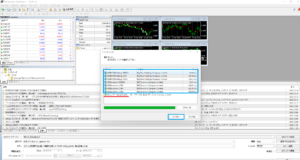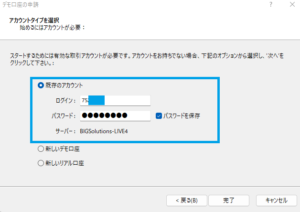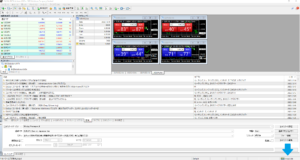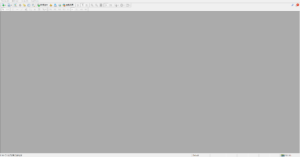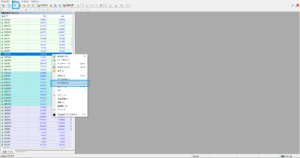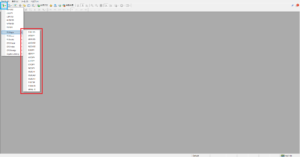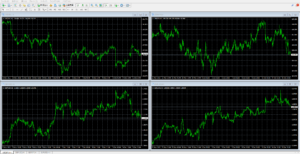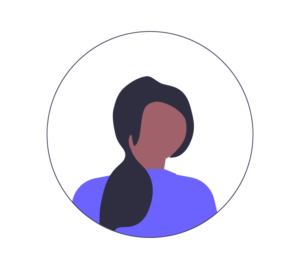
こんにちは、土日も食事を気にしてダイエット成功に向かってるFXトレーダー、浅草たん次郎です。
MT4は『MetaQuotes Software』が開発した相場分析を行うプラットフォームなので、FXで取引するほとんどの人が利用します。
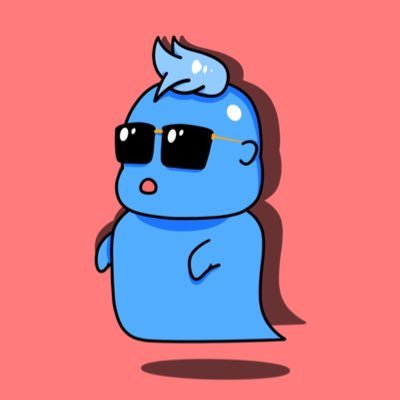
MT4以外にも相場分析を行えるツールはありますが、基本的に海外FX業者はMT4をプラットフォームとして提供してるので、こちらの使い方を理解しておくと今後何かと便利なので、分かりやすく解説していきたいと思います。
■MT4の基本的な使い方をマスターしよう
MT4の基本的な使い方はどのブローカーも一緒です。
業者ごとに特別何か覚えることはないので、こちら記事を読めばMT4をセットアップやログイン方法などは覚えることが可能ですので、順を追って説明していきます。
MT4のファイルをダウンロード
MT4は海外FX業者のサイト内からダウンロードすることが可能です。
その業者で口座開設をしててもしてなくてもダウンロードすることができますが、だいたいの人が口座開設した業者でMT4をダウンロードします。
今回は浅草たん次郎がオススメしてる業者の1つ『Big Boss』を例に進めていきたいと思います。
BigBossホームページまずはアドレスとパスワードを入力してマイページにログインします。
Big Bossの場合はページ左側のメニューの列に”MT5/MT4ダウンロード”と記載されているので、ここをクリックして次ページに進めばダウンロードページに移ります。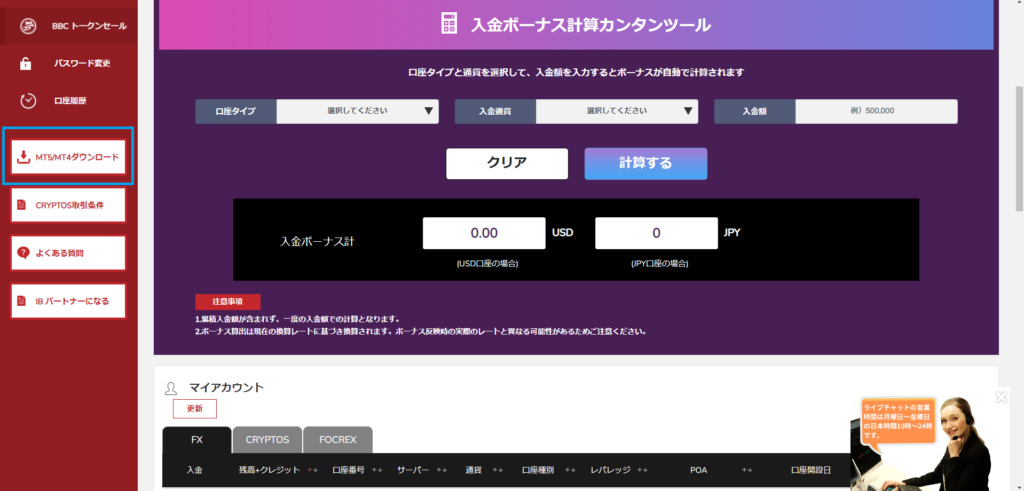
”プラットフォーム”と記載されているブローカーもあるので、その場合はそちらをクリックしてください。
MT4のダウンロードページが見つからない場合
中々ダウンロードページが見つからないときは『ブローカー名+MT4』で検索するとすぐに見つかると思います。
次のページでMT4とMT5を選ぶ画面になるので、MT4の”デスクトップ +マーク”をクリックしWindowsかMacを選びファイルをダウンロードします。
PCにMT4をセットアップ
ダウンロードが済んだらPCにMT4をセットアップしてくので、フォルダを開き、中にあるデータを起動しセットアップを開始します。
この時パソコンのセキュリティが働き、本当にセットアップしていいのか的なメッセージが出てきますが、これは詳細情報をクリックすると実行というボタンが出てくるので、出てきたらクリックしてください。(Macの場合も同じ感じです。)
実行を押したあとも何かメッセージが出てきますが、それもOKをクリックして進めます。
セキュリティ関連を終わらせるとMT4をダウンロードが始まるので、『次へ』と『完了』をクリックしていけばPC内セットアップが完了します。
MT4にログインとチャート画面を整理
セットアップが完了すると自動でMT4が起動するので、サクッとログインなどを済ませてしまいましょう。
ログイン手順
・サーバーを選択して次へ
サーバーは口座開設をするとメールで届くのでこちらを選択
・ログインIDとパスワードを入力して完了
サーバー同様にこちらも口座開設完了時にメールで届いています。
ログインに必要な重要情報は口座開設時に設定したメールアドレス宛に届くので、そのメールは保存しておくかメモしておいた方がいいです。
最初に必要になるのはサーバー情報なので、それを確認したらMT4で取引サーバーを選択して次へをクリックします。
基本的にメールに届いたサーバー情報がMT4の選択欄に自動で出てきますが、稀に出てこないパターンがあるので、その時は『新しいブローカーを追加』のプラスマークを選択すると入力画面に切り替わるので、そこにメールに届いてるサーバーを手入力しスキャンします。
スキャンが終わるとはじめは表示されてなかったサーバーが選択できるようになるので、選択して次へで進みます。
画面が切り替わったら、既存のアカウントにチェックを入れログインIDとパスワードを入力して完了をクリックします。
すると固まってたチャートが動き出すので、これでログインは完了です。
初めてだと戸惑いやすいのが口座番号がMT4のログインIDになり、ブローカーのマイページログインにも使います。
そして、パスワードはMT4専用に発行されるので、ブローカーのログインパスワードとは別物となり、MT4ログイン用のパスワード(メールに届く方)とブローカログイン用のパスワード(口座開設時に自分で決めたもの)の2つになることを覚えておきましょう。
ログイン情報が何かしら間違っていたりすると、右下の部分が『回線不通』『無効な口座』と表示されるのでその時は再度ログイン作業をやり直して下さい。
チャート場面を整理していく
デフォルトのMT4画面は非常にごちゃごちゃしており、これではチャート分析どころではないので見やすくしていく作業をします。
まずは各項目の右上×印をクリックして消していき真っさらにして、チャート画面をセッティングしていきます。
たまに表示したい通貨ペアがなかったりするので、表示できるようにメニューの左から3番目辺りに気配値表示というコマンドがあるので、それを押して気配値を表示し、表示された気配値上で右クリックすると『すべてを表示』と出てくるので、こちら選択し再度気配値を閉じてMT4を真っさらにします。
通貨ペアの表示はメニュー一番左の新規チャート作成を開くとリストが出てくるので、ここで表示したい通貨ペアを選ぶとチャートが表示されます。
CFD商品や仮想通貨銘柄などもここから表示するので、ぜひ覚えておいてください。
複数の通貨ペアを表示するとはじめは重なって出てくるので、これでは奥側にあるチャートが見れません。
なので、メニューにあるウィンドウの整列をクリックすると表示されている通貨ペアが綺麗に並ぶので、通貨ペアを表示した際は利用してください。
【まとめ】初めての方はこちら!MT4の基本的な使い方
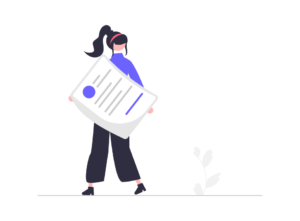
今回の記事ではMT4の基本的な使い方と称して、ダウンロードからログイン、通貨ペアの表示と整列までを解説しました。
とりあえずチャートはこれで動く状態になったので、次は相場分析していくために必要なインジケータの表示方法などを解説していくので、必要あればご覧になってください。