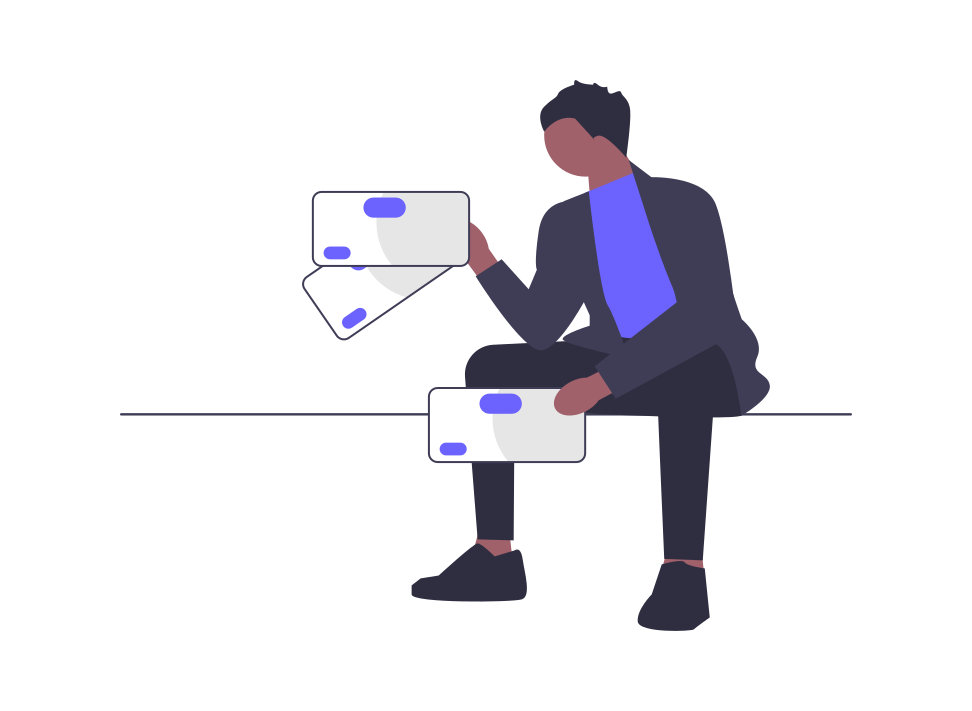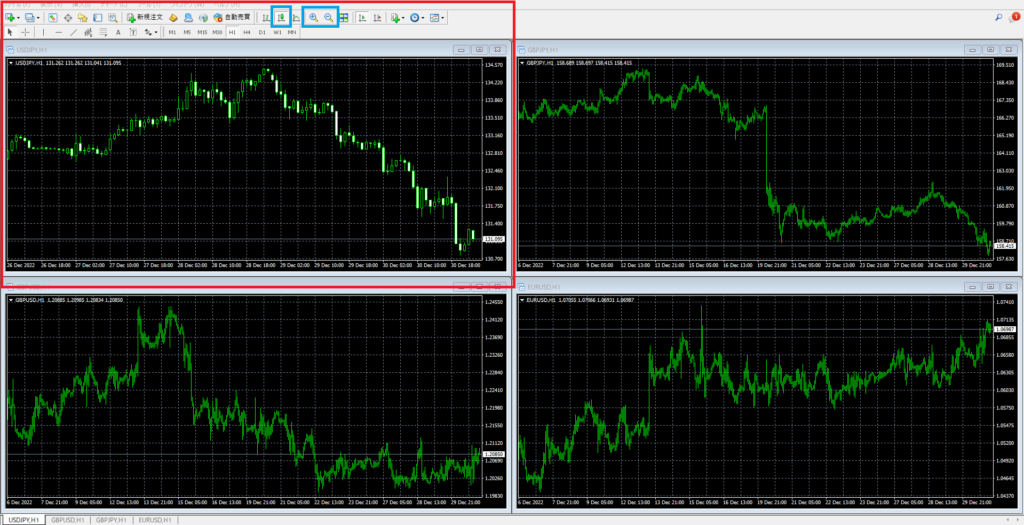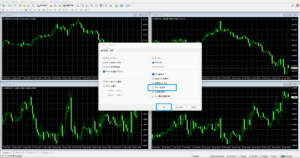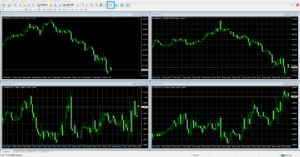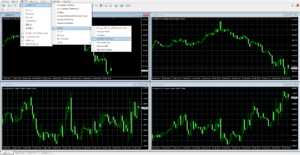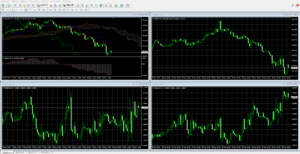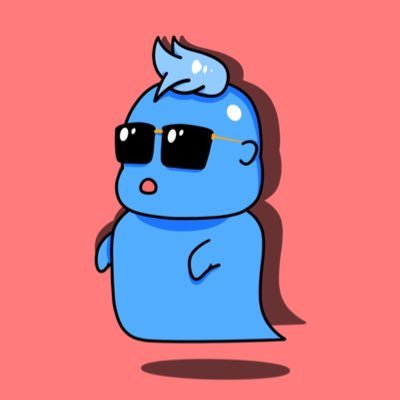
こんにちは、年末年始で二日酔いの頻度が多いFXトレーダー浅草たん次郎です。
さて今回はMT4の使い方第二弾を進めていきたいと思います。
前回の記事ではMT4のダウンロードからログイン、通貨ペアの表示方法・整列などFX初心者の方向けの記事になりましたが、今回もその続きになります。
-
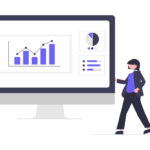
-
初めての方はこちら!MT4の基本的な使い方
こんにちは、土日も食事を気にしてダイエット成功に向かってるFXトレーダー、浅草たん次郎です。
MT4は相場分析を行うプラットフォームになるものなので、FXをやるほとんどの人が利用します。
続きを見る
やっぱり何事も順序と基礎がありますからね。
ここをしっかりと覚えて最終的にはMT4で使える小ワザやEA(FX自動売買)カスタムインジケータの設定方法も覚えていきましょう。
本日メインとなる内容は『インジケータの表示方法とチャート画面を見やすくして相場分析をしやすくする』といった感じになっています。
今日の記事を理解して扱えるようになれば、あとは必要に応じてMT4にデータを取り込んだり、カスタムしたりするだけになってくるので、ここをクリアしてMT4の使い方に慣れていきましょう。
それでは、いってみよっ!!
■インジケータの表示方法とチャートを見やすくしよう
ローソク足の表示とチャートの拡大縮小
前回の記事では通貨ペア表示して整列するところまで終えましたが、この状態ではまだ相場分析ができる状態ではないので、MT4の設定を変更していきます。
通貨ペアを表示するとはじめはバーチャートで表示されているので、これをローソク足に変更します。
ローソク足、バーチャート、ラインチャートの3種類で表示が可能ですが、ローソク足以外で相場分析をすることはないので他2つのことを深く知る必要はないです。
そして、ローソク足コマンドの右隣りにある虫眼鏡でチャートが見やすいサイズに拡大縮小を行ってください。
グリッドラインを非表示にしてチャートを少し左にシフトする
MT4のチャートには格子状にラインが引かれていると思いますが、個人的にこれはすごく邪魔なので非表示にしてしまいます。
別に気にならない方は表示していてもいいですが、浅草たん次郎はなるべく必要ないものはチャート画面に映したくないと考えているので、こちらは非表示にします。
設定方法はチャート上で右クリックするとメニューが出てくるので、そこの一番下「プロパティ」を選択し、次の画面で全般のタブを選択すると右下がに「グリッドの表示」とあるので、ここチェックを外してOKをクリックしたら完了です。
グリッドを非表示にしたら、次はチャートを少し左側にシフトしていきます。
これもやらなくても問題ない設定なんですが、チャートは見やすいことが何よりも大事だと浅草たん次郎は考えいるので設定変更をします。
設定の仕方はワンクリックなのでかなり簡単で、上側メニューにある「チャートの右端をシフト」というコマンドをクリックするだけです。
チャートが少し左に寄り右側に空間ができると、チャートリーディングがしやすくなるのでかなりオススメの設定です。
次はいよいよインジケータの設定です。
インジケータの表示・設定方法
チャート画面の下処理が先ほど終わり、だいぶトレーダーが見てるものに近づいてきたのではないでしょうか?
あと足りてないものと言えば・・・そう、インジケータの表示ですね。
インジケータの表示方法は「挿入」→「インジケータ」→「トレンド」or「オシレータ」を順に選択していき表示したいものをクリックするだけです。
どのインジケータを表示するかは、個人の好みなのでFX初心者の方はこれから相場分析をしながら色々試して、自分に合うものを見つけていくと良いと思います。
浅草たん次郎が愛用してるインジケータも紹介してるので、良ければご覧ください。
-
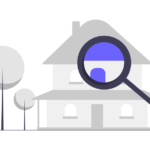
-
【必見】浅草たん次郎のチャート画面!ダウンロード可能
今回の記事では浅草たん次郎が好んで使っているインジケータ関係を紹介していきたいと思います。
FXを10年続けてきてたくさんのインジケータを利用してみたり、パラメータの数値を変えて様々なパターンを試してきた中で、ここ数年は変わることなく愛用してるインジケータの組み合わせです。
続きを見る
【まとめ】MT4にインジケータを表示して相場分析しやすくしよう
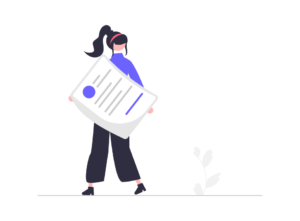
今回の記事でMT4の基礎的な操作方法、設定方法は把握できたのではないかと思います。
あとはトレードを重ねながら自分に合うスタイルにMT4をカスタマイズしていってください。
それと通貨ペアごとに先ほどの設定を1つ1つしていくのは結構手間なので、サクッと設定を完了させる小ワザを紹介してる記事があるので、ぜひそちらの記事もご覧ください。